软件介绍
excel2013是微软办公套装软件office2013的一个重要的组成部分,该软件可以进行各种数据的处理、统计分析和辅助决策操作,广泛地应用于管理、统计财经、金融等众多领域。软件拥有全新的界面,看起来更加的简洁明了,所有功能都一目了然。还有大量的新增功能,使用即时数据分析,使用新增的“快速分析”工具,您可以在两步或更少步骤内将数据转换为图表或表格。预览使用条件格式的数据、迷你图或图表,并且仅需一次点击即可完成选择。因为单独的在网络上是不存在的,所以本站提供的是excel2013的绿色免费版数据包,无需秘钥、无需安装过程即可打开使用。数据包小巧,欢迎有需要的朋友下载使用。
重要提示
一、解压文件后请用“右键管理员身份运行”"!)安装.cmd"文件。二、第二次打开文件出现闪退情况后,请将Access 、Excel、Ppt、Word的主程序分别右键“兼容性疑难解答”,选“疑难解答程序”,勾选“该程序需要附加权限”保存即可!
数据透视表教程
1、首先打开你要用来做数据透视表的excel文件,如图我示例文件,预先选择好你要做数据透视的区域,如我的示例文件我选择A1:F24区域,记得要连带表头一起选择。

2、然后点击最顶端的菜单“插入”,这里有两个地方可以调用出“数据透视表”选项:第一个是靠最右上角的“数据透视表”按钮;第二个是靠中间位置有一个图形图标的“数据透视图”,里面有“数据透视图和数据透视表”,我用两种颜色做好了区分,习惯上一般不涉及做透视图,请使用最右上角那个方法。

3、触发“数据透视表”按钮后,会看到弹出“创建数据透视表”选项卡,这里面可以选择的有三个地方:第一个是你数据源区域,在这里你可以重新选择或更好数据源区域;第二个是你要在什么地方生成数据透视表,可以在新表生成或者指定在某个位置生成;第三个是选择好以后就点确认。我这个例子是默认在新表生成,你看我最后在新表位置生成了一个数据透视表。


4、这个时候大家可以看到右侧弹出的就是数据透视表工具栏,大家可以看到源数据表头的各个字段,这个时候就可以往右下角区域拖拽字段进行透视展现。例如我要知道各种产品的销售量汇总,我先把“产品”拖到“行”区域,然后把“销售量”拖到“值”区域,这样一个基于产品统计销售量的透视表就生成了。

加密教程
1、打开一个excel表格,然后点击左上角“文件”。
2、点击“信息”。就是最上面那里。

3、点击之后,看页面内容的右边,有个“保护工作簿”选项、点击“保护工作簿”,会出现如图显示的下拉菜单,我们点击第二个内容“用密码进行加密”。

4在弹出的对话框输入密码,特别需要注意的是:
第一密码是区分大小写的,输入字母密码的时候要特别注意;
第二,记住自己的密码。如果你忘记了密码,那就真的谁也打不开了。输入密码之后,点击确定。


6、再次输入密码,再次确定。

7、然后,就设置好了。这时我们再回过头来看“保护工作簿”那里已经显示了一把小锁,内容显示这个表格是”需要密码才能打开此工作簿“啦

如何设置数据的有效性
1、选中一列数据作为数据源,不要选中第一个行的标题
2、在数据标签下找到【数据验证】

3、选择设置选项下的【序列】

4、来源设置成刚才设置好的区域,点击确定,就完成啦

下拉菜单怎么做
1、小编就以“性别”中下拉选择男女为例,首先要选中你要添加下拉列表的单元格。
2、在菜单栏上选择数据--数据验证--数据验证。

3、打开如图所示的对话框,切换到设置选项下。

4、将允许条件设置为序列,如图所示,并勾选后面的两个选项。

5、接着设置来源为男女,记得两个字之间有一个逗号。

6、到这里,这个单元格已经设置完毕,我们可以使用快速填充来对整列进行填充。
7、拖动单元格的右下角,向下拖动即可完成快速填充。

8、我们看到这列单元格都具有了下拉列表。

新增功能
一、迅速开始模板为您完成大多数设置和设计工作,让您可以专注于数据。打开软件时,您将看到预算、日历、表单和报告等。
二、即时数据分析
使用新增的“快速分析”工具,您可以在两步或更少步骤内将数据转换为图表或表格。预览使用条件格式的数据、迷你图或图表,并且仅需一次点击即可完成选择。
三、瞬间填充整列数据
“快速填充”像数据助手一样帮您完成工作。当检测到您需要进行的工作时,“快速填充”会根据从您的数据中识别的模式,一次性输入剩余数据。要了解此功能何时会派上用场,请参阅“根据您键入的内容拆分数据列”。
四、为数据创建合适的图表
通过“图表推荐”,软件可为你的数据推荐最合适的图表。快速浏览你的数据在不同图表中的显示方式,然后选择能够展示你想呈现的见解的一个图表即可。在从开始到结束完整地创建图表时不妨试用一下此功能。
五、使用切片器过滤表格数据
切片器作为过滤数据透视表数据的交互方法在该软件中被首次引入,它现在同样可在Excel表格、查询表和其他数据表中过滤数据。切片器更加易于设置和使用,它显示了当前的过滤器,因此您可以准确知道正在查看的数据。
六、一个工作簿,一个窗口
在 Excel 2013 中,每个工作簿都拥有自己的窗口,从而能够更加轻松地同时操作两个工作簿。当操作两台监视器的时候也会更加轻松。
七、 新增函数
您将发现在数学和三角、统计、工程、日期和时间、查找和引用、逻辑以及文本函数类别中的一些新增函数。同样新增了一些 Web 服务函数以引用与现有的表象化状态转变 (REST) 兼容的 Web 服务。在 该软件中的新函数中查看详细信息。
八、联机保存和共享文件
该软件让您可以更加轻松地将工作簿保存到自己的联机位置,比如您的免费 OneDrive 或您所属组织的 Office 365 服务。您还可以更加轻松地与他人共享您的工作表。无论使用何种设备或身处何处,每个人都可以使用最新版本的工作表 - 您甚至可以实时协作。若要了解相关详细信息,请参阅将工作簿保存到 Web。
九、网页中的嵌入式工作表数据
要在 Web 上共享您的部分工作表,您只需将其嵌入到网页中。然后其他人就可以在 Excel Online 中处理数据或在该软件中打开嵌入数据。
十、在联机会议中共享该软件工作表
无论您身处何处或在使用何种设备 —可能是您的智能手机、平板电脑或 PC —只要安装了 Lync,您就可以在联机会议中连接和共享工作簿。要了解相关详细信息,请参阅“联机演示工作簿”。
常用快捷键
1、移动到行首: Home2、移动到工作表的开头: Ctrl+Home
3、移动到工作表的最后一个单元格,位于数据中的最右列的最下行: Ctrl+End
4、弹出“定位”对话框: F5
5、选定活动单元格周围的当前区域: Ctrl+Shift+*(星号)
6、用当前输入项填充选定的单元格区域: Ctrl+Enter
7、在单元格中换行: Alt+Enter
8、完成单元格输入并选取下一个单元: Enter
9、完成单元格输入并向右选取下一个单元格: Tab
10、重复上一次操作: F4或Ctrl+Y
11、向下填充: Ctrl+D
12、向右填充: Ctrl+R
13、输入当前日期: Ctrl+;(分号)
14、输入时间: Ctrl+Shift+:(冒号)
15、关闭单元格的编辑状态后,将插入点移动到编辑栏内: F2
16、用SUM函数插入“自动求和”公式: Alt+=(等号)
17、编辑单元格批注: Shift+F2
18、删除选定的单元格: Ctrl+连字符
19、将活动单元格上方单元格中的公式复制到当前单元格或编辑栏:Ctrl+'(撇号)
20、弹出“单元格格式”对话框: Ctrl+1
同类软件
用户评论
所有评论(
5)
精彩推荐
本类精品推荐
-
下载

- 天天盈球app官方版
- 资讯阅读
-
下载

- 52书库app最新版
- 资讯阅读
-
下载

- 亲宝宝成长记录相册app官方版
- 生活实用
- 4 下载 潇湘高考app官方版
- 5 下载 蚌埠论坛手机版
- 6 下载 addons最新版
- 7 下载 可乐助手王者荣耀单机全皮肤版
- 8 下载 趣打印破解版
- 9 下载 mooncell安卓版
- 10 下载 qq安全中心最新版本

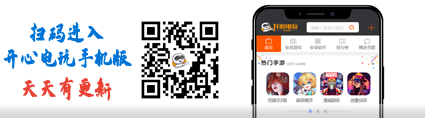




















 浙公网安备 申请中
浙公网安备 申请中